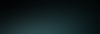Roles & permissions
Give every teammate and collaborator a custom role on each site. Set and manage granular permissions for each role, so everyone—from designers to developers and SEO specialists—has a tailored editing experience. Controlling specific permissions means some actions on the dashboard and inside the editor will be disabled. This makes sure everyone can focus on just those tasks that are authorized by their role.
Finding site-level roles
To define and manage roles for collaborators on one particular site, go to the site dashboard and from the sidebar, click Settings. Scroll down and select Roles & permissions, then click Manage Roles in the top right.

Finding team roles
To define and manage roles for your team, go to the Partners Dashboard and select Settings in the sidebar. This opens the Team Management tab. In the top right, click More Actions, then Manage Roles.

Predefined roles
For any collaborator or teammate, you can assign predefined roles which were created for you based on common use cases. They range from general roles—like Website Manager and Website Designer—to roles relating to the solutions you have on the site, like billings and blogs.
To see the exact permissions of a predefined role, click View over on the right.

Assigning a role
To assign a role to a collaborator or teammate, click the 3 dots beside it, then select Invite People. You can then type in a single email address or multiple emails separated by a comma. When you’re ready, click Send Invite.

Creating a custom role
To create a new custom role, select + Create New Role in the top right, then give your role a title and description. Next, select Editor X to open the dropdown. Here you’ll see a comprehensive list of permissions. Select the permissions you want, and click Save. You can then use the 3 dots to assign this new role to one, or multiple collaborators.

Inviting collaborators
To invite someone to join you on just one site, go to that specific site dashboard, then under Site Actions, click Invite People. You’ll be prompted to enter an email address and choose a role for this new collaborator.
Note: You can also invite collaborators to join your site from inside the editor. Under Site in the topbar, select Invite People to Site.

Inviting a new teammate
To invite someone to join your team, go to the Team Management tab on your Partners Dashboard and from the top right, select + Invite People. You’ll then be prompted to enter an email address and choose a default role for this new teammate across all sites.

Multiple roles
You can customize a teammate’s role across different sites and folders in your team account. From the invite flow, once you’ve chosen the role & permissions you want, scroll to the bottom to select whether they’ll apply to All sites in your account, or Specific sites only. If you select Specific sites, you can choose which sites they apply to. You can then assign this same teammate a different role on other sites in your account.

Roles inside the editor
When you’re working on a site, hover over your avatar in the top left to see your current role.

Custom experiences
When you’re working on a site, hover over your avatar in the top left to see your current role.

EXPLORE MORE TUTORIALS
Was this lesson helpful?
Thank you for your feedback!